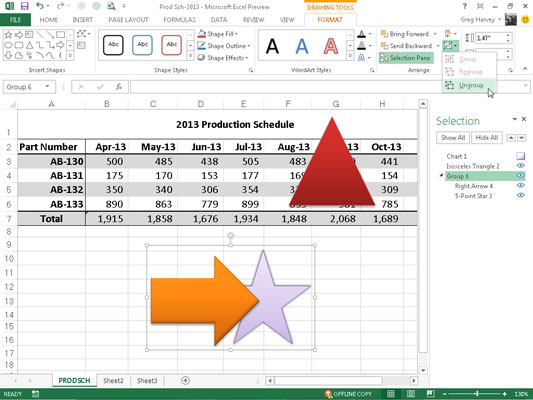, når du ’ med at gøre to grafiske objekter i excel - 2013, oven på hinanden, og du ønsker at bringe dem i overensstemmelse med hinanden, kan du bruge den optioner på tilpasse kommando knap ’ s ud menu på format regning af tegningen værktøj eller billede værktøjer kontekstuelle menu efter udvælgelsen af dem begge i arbejdsplan., tilpasning optioner på denne knap ’ s ud menu omfatter,,,,, at tilpasse til venstre, venstre tilslutter de grafiske på det øverste lag med en nedenunder,,,,, tilpasse center, at center det grafiske på det øverste lag med en nedenunder,,,,, tilpasse, lige bringe det grafiske på det øverste lag med en nedenunder,,,,, tilpasse top til top tilpasse grafisk på det øverste lag med en nedenunder,,,,, tilpasse midten, til center vertikalt det grafiske på det øverste lag med en nedenunder,,,,, tilpasse bunden, at bunden tilpasse det grafiske på det øverste lag med en nedenunder,,,,, distribuere vandret til også at distribuere de udvalgte grafisk genstande (tre eller flere) horisontalt,,,,,,,, distribuere vertikalt, equally fordele de udvalgte grafisk genstande (tre eller flere) vertikalt,,, du er nødt til at arbejde med mere end én grafiske objekt.hvis du opdager, at du og’ er konstant at udvælge to eller flere ting på samme tid, for at flytte dem eller lader dem sammen, og du kan gøre livet meget lettere ved at samle grafik.når du udvalgte gruppe grafisk objekter, excel - så gør dem til en enkelt grafiske objekt, som de kan manipulere., at gruppen en flok grafik, udvælge dem, enten ved at flytte + klikke eller ctrl + klikke hver).efter at de er udvalgt, right-click objektet på toppen, og vælger en gruppe → gruppen fra objektet ’ s genvej menu eller vælger gruppen mulighed fra grupper, der modsætter sig kommando knap ’ s ud menu på format, tab af formålet og’ s særlige værktøjer, kontekstuelle menu., excel - viser, at de udvalgte grafik nu er samlet i den arbejdsplan (og i alle henseender, er en enkelt grafiske objekt) ved at lægge et fælles sæt størrelsessortering håndtag på området, der udgøres af alle de tidligere adskilte grafik og ved at give dem en gruppe i udvælgelsen opgave rude, kan du så få. det sammenbyggede grafisk som en samlet enhed ved at flytte det, størrelsessortering, roterende det og så videre, som du ville andre målt., det gode ved gruppering af en masse forskellige ting er, at udmærke sig aldrig glemmer, at de engang var separate objekter, som du kunne uafhængigt manipulere.det betyder, at du kan altid vende tilbage til separate grafik, som ungrouping dem. for at gøre det right-click sammensatte grafiske objekt, og vælger en gruppe → ungroup fra den genvej menu eller vælge ungroup mulighed fra grupper, der modsætter sig kommando knap ’ s ud menu på objekt ’ s særlige værktøjer format regning, excel - viser, at den sammensatte objekt er igen opdelt i mange forskellige objekter med størrelsessortering håndterer omkring hver genstand og’ s omkreds.du kan da deseiect dem alle og manipulere med hver enkelt endnu en gang uafhængigt af udvælgelsen af det alene, før jeg går, nedskæring eller roterende. hvis du beslutter, at du vil have det nu - uafhængige genstande kan forenes, som en gruppe igen, kan du gøre det ved lige klikke en grafisk i den tidligere gruppe og så vælger gruppen → omgruppere fra den genvej menu, eller at omgruppere mulighed fra grupper, der modsætter sig kommando knap ’ s ud menu ’ s format kontekstuelle regning. de tal, som viser gruppering i aktion.for dette tal både trekant og star grafisk nedenfor er udvalgt, og gruppen fra den gruppe imod knap ’ s ud menu blev valgt. i at samle de to ting sammen i et excel - skabt en ny gruppe 5 objekt i udvælgelsen opgave rude, der består af lige pil 2 og 5-point stjerne. 3.efter at samle de to billeder, vil ikke blot trekant gå, når du genindstille stjerne, men den trekant, vil også resize, når du ændrer form, og det ville dreje sammen med den stjerne, hvis du var til at vende den stjerne på hovedet.,,